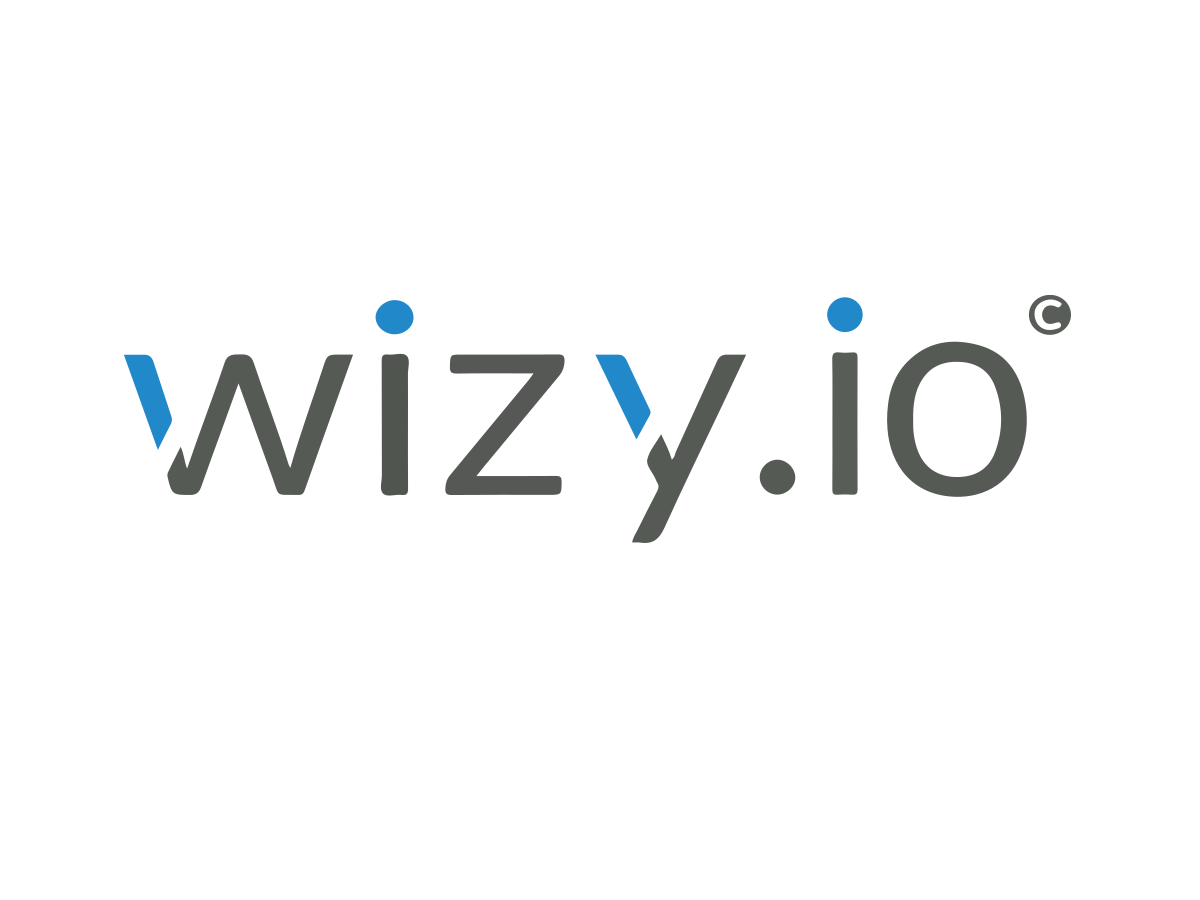As an IT admin, a common task includes limiting access to certain websites for employees. This may be done to align with company policy, improve work focus, or keep users safe from malicious websites. Updating settings for each mobile device can be a tedious task. This is where a Mobile Device Management or MDM Software comes in handy.
An MDM solution is an IT admin’s best friend. It helps manage fleets of devices all from the comfort of a console. Here we’ll talk about blocking websites on Android devices using an MDM. Android takes the majority share of active devices in the market and it’s the popular choice for frontline workers. Here are tips on how to block websites in Chrome for Android:
1. Sign up for a Mobile Device Management Software for Android
There are a number of reasons for this but security and application management take the top spots. You get to benefit from multiple levels of security built into the Android framework. Plus, managing applications, Google Chrome in this case, becomes a breeze. If this is the first time you’ve heard about Mobile Device Management, download our white paper here.
With the help of MDM software, you gain access to a console where you can enroll devices and manage applications. Depending on your choice of provider, set up can be done by a single admin. This saves you time and effort since you only need to specify the settings once then proceed to enrolling mobile devices.
Not familiar with any MDM provider? Sign up for free at WizyEMM. You can manage up to 2 devices at no extra charge. Here’s the link.
2. Add Google Chrome as the main browser for your managed devices
The beauty with an MDM software is you get to allow a single or set of apps to be installed on work devices. You can even set up a kiosk to make sure devices are dedicated to their intended tasks.
WizyEMM makes it even easier for admins to manage apps. You can access the entire Google Play store from your console. From there, you can whitelist Google Chrome to be installed on your fleet of devices. We prepared a detailed guide on approving apps here.
3. Configure Chrome by blocking/allowing a list of URLs
This is the fun part. Here you leverage the highly customizable nature of Open Source Software (OSS) without getting your hands dirty with machine language codes. On the Applications tab on your WizyEMM console, navigate to the Installed Applications section, look for Chrome, and click on Configuration.

A pop up menu will appear with a list of cool settings. For the purpose of this guide, we’re interested in “Block access to a list of URLs” or “Allow access to a list of URLs” as shown:
Let’s say you wish to block access to www.badsite.com, simply click on “Block access to a list of URLs” to expand the setting and specify “www.badsite.com” on the field, as shown:


Click Submit once done and don’t forget to Save your changes!
4. Master the URL Blocklist filter format
The same principle applies if you wish to allow a small set of domains to be accessible via Chrome. Simply specify the domain name on the “Allow access to a list of URLs” section.
This covers the basics. If you want to dive deeper into more advanced syntax, head over to this link. Take note that the format of filters for the URLBlocklist and URLAllowlist policies, as of Chrome 52, is:
- [scheme://][.]host[:port][/path][@query]
Here are some examples for the Block List:
- “example.com” blocks all requests to that domain and any subdomain
- “http://example.com” blocks all HTTP requests to that domain and any subdomain; Requests with other schemes (such as https, ftp, etc.) are still allowed
- “https://*” blocks all HTTPS requests to any domain
You can even use a combination of the block and allow lists. Say you only want to allow access to 3 sites, you can:
- On the Block list field, specify: “*”
- On the Allow list field, specify: “mail.example.com”, “wikipedia.org”, “google.com”
Note: When both a blocklist and allowlist filter apply, the allowlist filter takes precedence.
Feel free to sign up for a WizyEMM account so you can explore the benefits of Mobile Device Management. You can always reach out to us for questions or a demo request.